HyperSnap中文官方网站 > >
屏幕截图工具如何使用
发布时间:2013-02-19 12: 05: 07
HyperSnap屏幕截图工具“设置”菜单的主要功能是设置和自定义HyperSnap界面,“设置菜单”中的功能分成几组,以在菜单最底部的组名区分,分别为:“查看”、“控制”及“窗口”。
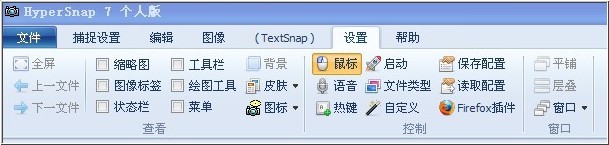

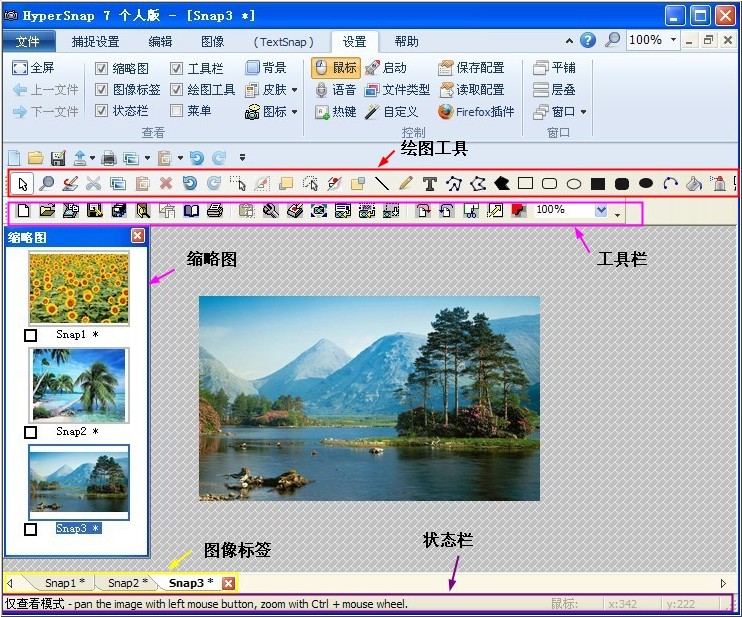
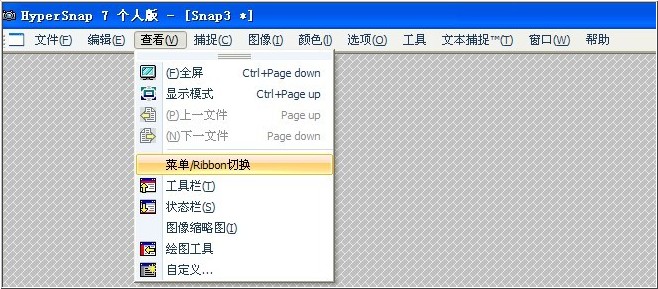
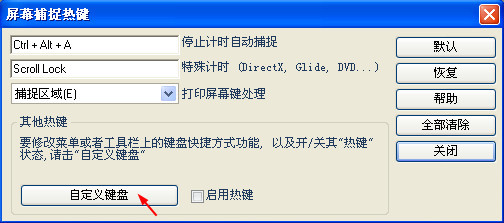
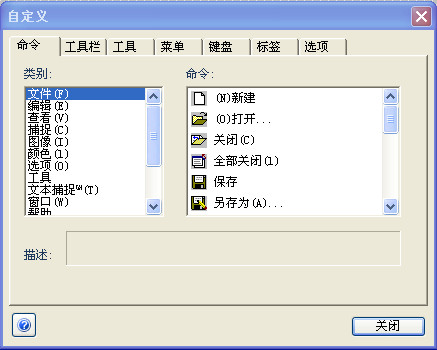
展开阅读全文
︾
标签:屏幕截图工具,截图工具下载,截图工具,HyperSnap截图
- 上一篇:游戏抓图软件HyperSnap
- 下一篇:如何进行视频连续截图呢?
用户评论
-
Hypersnap太好用了,我经常要做些宣传文档,截屏工具必不可少,可以同等大小截图,一次多个,超级便利。
-Tina 策划
-
很不错的截图软件,能快速截图,效果又好!帮我节省了很多时间精力!公司明眼人都看得到我的文档报告变得专业、精致多了!
-Judith 写手
-
HyperSnap轻松帮我解决了无法准确截取游戏过场动画和内容的问题,不愧为最优秀的屏幕截图专家!
-Aaron 编辑

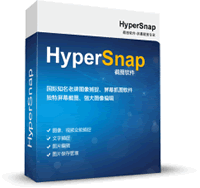
 正版行货·质量保证
正版行货·质量保证 便捷支付·闪电发货
便捷支付·闪电发货 售后无忧·服务保障
售后无忧·服务保障