HyperSnap中文官方网站 > >
轻松学会如何使用HyperSnap
发布时间:2012-11-19 14: 34: 10
在我们的日常工作中,经常要搜集一些图片,而且有时还要对电脑桌面进行静态截取。本人试过了多种截图方式,说实话效果都不是很理想。前几天一位同事给我推荐说HyperSnap是款不错的专业截图软件,下载试用后截图效果真是很不错!迫不及待想和大家分享一下如何使用HyperSnap进行截图。
第一步,不用多说,当然就是下载、安装,进入HyperSnap截图软件中文官网,进行HyperSnap试用版免费下载。安装完毕,点击桌面上的快捷图标,运行软件。
第二步,熟悉HyperSnap截图软件界面,这可是如何使用HyperSnap进行截图的关键环节。软件启动后,首先看软件上方工具栏,工具栏包含了文件、捕捉设置、编辑、图像、文本捕捉、设置等重要功能选项。
第三步,马上截个图来试试效果吧!在工具栏中点击“捕捉设置”选项,就可以看到HyperSnap截图软件的多种捕捉方式。在此,介绍下各种截图方式的具体操作步骤和所产生的不同截图效果是非常重要的,这样大家在学习如何使用HyperSnap进行截图时会少走很多弯路。
区域截图方式是在电脑的桌面出现坐标轴,通过拖动鼠标来确定你要截取的起点和终点,确定后单击鼠标左键就可以完成区域截图了。
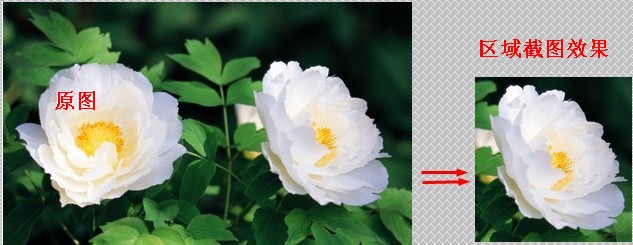
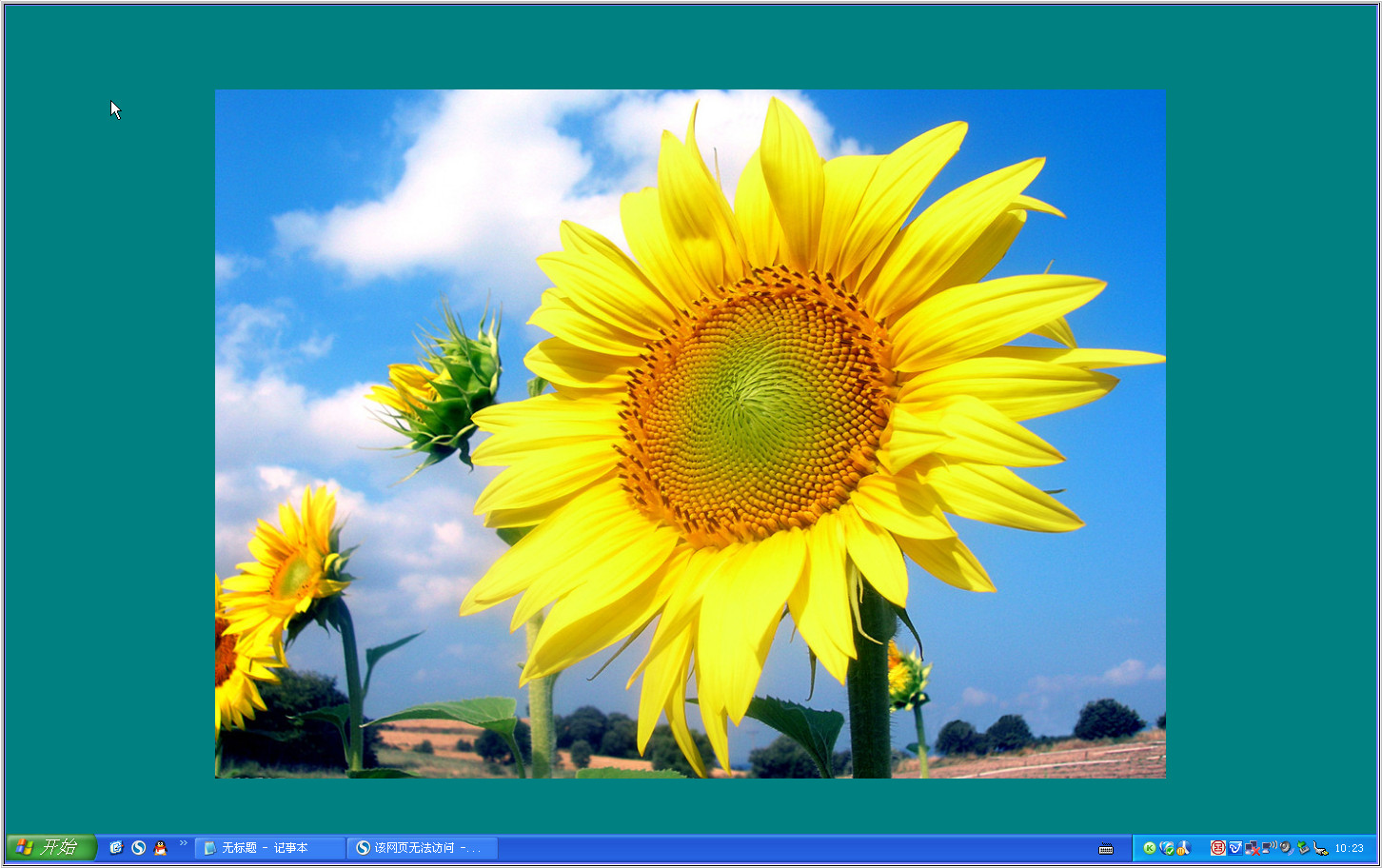
展开阅读全文
︾
标签:截图软件,网页截图,如何使用HyperSnap
- 上一篇:图片添加水印防止图片盗用
- 下一篇:HyperSnap连续截图工具下载
用户评论
-
Hypersnap太好用了,我经常要做些宣传文档,截屏工具必不可少,可以同等大小截图,一次多个,超级便利。
-Tina 策划
-
很不错的截图软件,能快速截图,效果又好!帮我节省了很多时间精力!公司明眼人都看得到我的文档报告变得专业、精致多了!
-Judith 写手
-
HyperSnap轻松帮我解决了无法准确截取游戏过场动画和内容的问题,不愧为最优秀的屏幕截图专家!
-Aaron 编辑

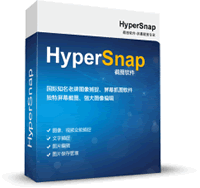
 正版行货·质量保证
正版行货·质量保证 便捷支付·闪电发货
便捷支付·闪电发货 售后无忧·服务保障
售后无忧·服务保障