HyperSnap中文官方网站 > >
自己动手设置方便记忆的截屏快捷键
发布时间:2012-12-17 10: 26: 47
同事在制作ppt的时候,需要截取大量的网页资料来充实到演示文稿中去。图片一多,截图工作就变得繁琐而沉重了,在截图方面损耗的时间必然是不少。如果了解截屏快捷键都是些什么,就能免去一次又一次来回切换之苦,那么截图工作就会变得相当简单了!
但是要使用截屏快捷键,我们还将面临一个问题——由不同字母组合成的多种截屏快捷键大家都能一一记住么?有没有一款软件可以让我们按照自己的使用习惯来设置截屏快捷键呢?功能强大的截图工具HyperSnap7,一起来看看它快捷高效的截屏快捷键设置吧!
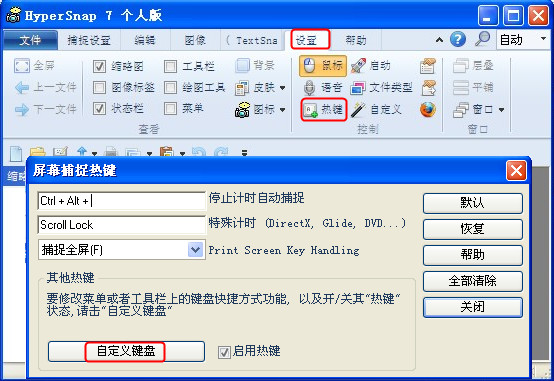
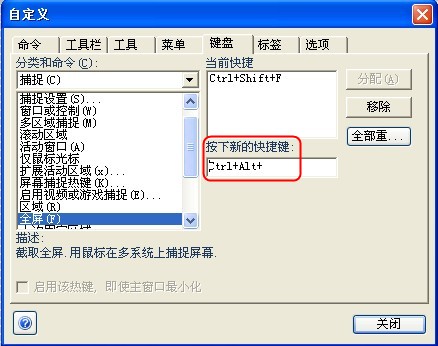
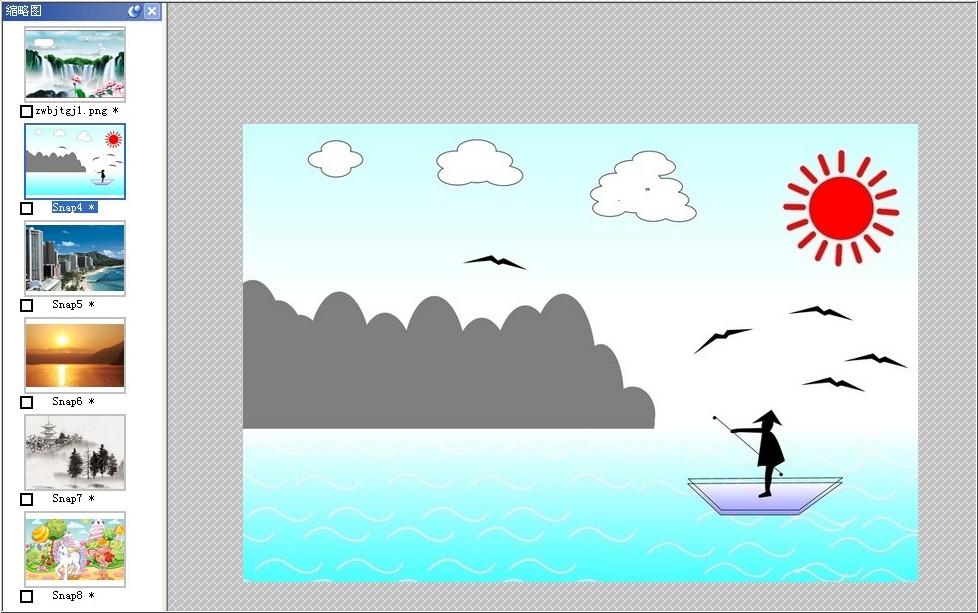
展开阅读全文
︾
标签:HyperSnap7,截屏快捷键,截屏软件,设置截屏快捷键
读者也访问过这里:用户评论
-
Hypersnap太好用了,我经常要做些宣传文档,截屏工具必不可少,可以同等大小截图,一次多个,超级便利。
-Tina 策划
-
很不错的截图软件,能快速截图,效果又好!帮我节省了很多时间精力!公司明眼人都看得到我的文档报告变得专业、精致多了!
-Judith 写手
-
HyperSnap轻松帮我解决了无法准确截取游戏过场动画和内容的问题,不愧为最优秀的屏幕截图专家!
-Aaron 编辑

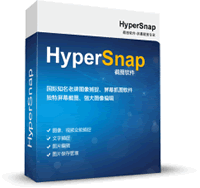
 正版行货·质量保证
正版行货·质量保证 便捷支付·闪电发货
便捷支付·闪电发货 售后无忧·服务保障
售后无忧·服务保障