HyperSnap中文官方网站 > >
如何对截图进行特效设置
发布时间:2012-08-20 11: 04: 10
当HyperSnap轻松高效地为我们成功抓取截图之后,假使我们还想继续对所截图片进行后期特效处理。此时该怎么办呢?难道还需要重新打开专门的图片处理软件,如photoshop之类才能达到心中目的吗?HyperSnap告诉你——NO!它本身自带的图片编辑、效果处理功能帮你解决烦恼,让你截图完成之后立马就能对图片进行特效处理,快捷、高质。
HyperSnap提供了切变、马赛克、浮雕、锐化/模糊、阴影、边框等几种特效效果。
一、 设置图片切变效果。点击“切变”功能,图片将会进行垂直切变或水平切变(效果如下图)。拖动设置框内的标尺条来选择图片切变角度,角度值将在标尺下的“角度”选框内读出来。HyperSnap还支持切变时候立刻看到图片切变效果,只需在设置框内“立即自动应用效果”前打上勾。

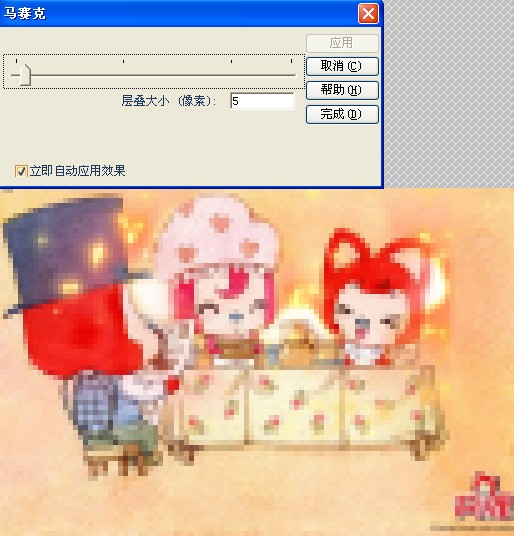
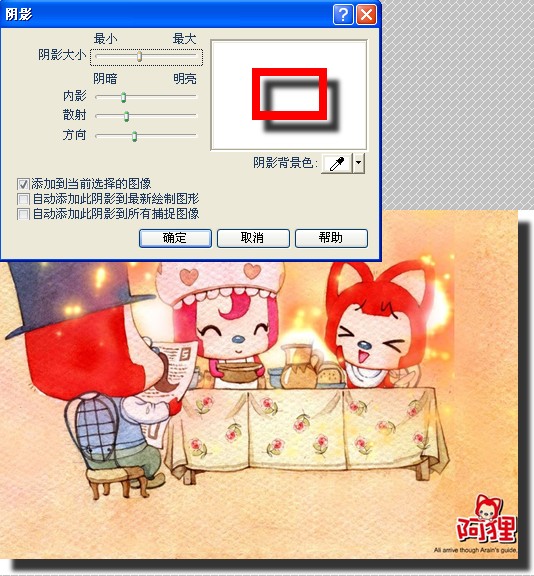
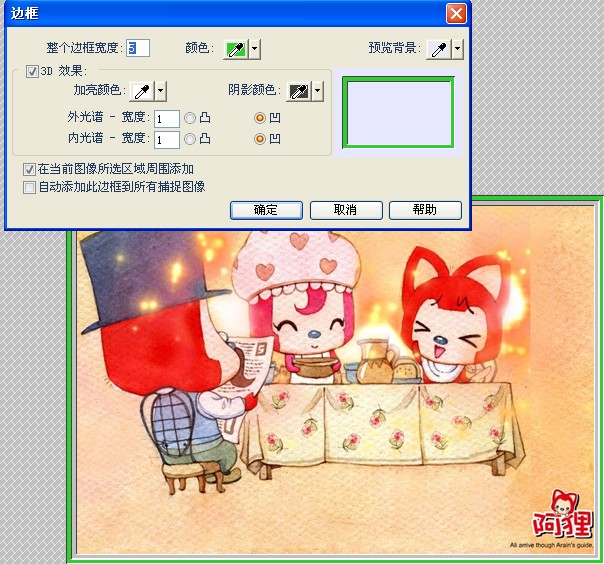
展开阅读全文
︾
标签:设置图片特效,截图特效设置
- 上一篇:截图按什么键
- 下一篇:HyperSnap全屏游戏截图
用户评论
-
Hypersnap太好用了,我经常要做些宣传文档,截屏工具必不可少,可以同等大小截图,一次多个,超级便利。
-Tina 策划
-
很不错的截图软件,能快速截图,效果又好!帮我节省了很多时间精力!公司明眼人都看得到我的文档报告变得专业、精致多了!
-Judith 写手
-
HyperSnap轻松帮我解决了无法准确截取游戏过场动画和内容的问题,不愧为最优秀的屏幕截图专家!
-Aaron 编辑

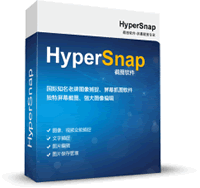
 正版行货·质量保证
正版行货·质量保证 便捷支付·闪电发货
便捷支付·闪电发货 售后无忧·服务保障
售后无忧·服务保障