电脑屏幕截图软件图片编辑
发布时间:2012-07-10 10: 36: 10
HyperSnap电脑屏幕截图软件主要提供了多种截图方式:为整屏截图、任意窗口截图与活动窗口截图等等。除了完善的电脑屏幕截图功能,HyperSnap还具备优秀的图像编辑功能!下给大家介绍一下HyperSnap的图像编辑方面功能,增进大家对HyperSnap电脑屏幕截图软件的了解。
打开HyperSnap电脑屏幕截图软件,进入软件界面,点击菜单栏“编辑”选项卡。在此截图编辑功能框内可以看到HyperSnap为大家提供了“编辑”和“绘图工具”两个功能选择窗口!
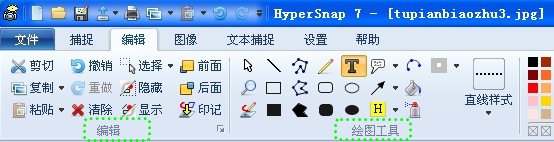
一:关于“编辑”功能。
1、剪切:剪切所选部分并且将它放入剪贴板,可使用快捷键shift+delete。
2、复制:复制所选区域并且将它放入剪贴板,可使用快捷键Ctrl+C。
3、粘贴:粘贴当前图像,插入剪贴板中的图像到当前图像,可使用快捷键Ctrl+V。
4、撤销:撤销上一步操作。可使用快捷键Ctrl+Z。
5、清除:清除软件界面上粘贴复制上去的新图片。
6、选择:选择区域,调整图像上的矩形选择区域。HyperSnap电脑屏幕截图软件共提供了四种选择区域方式:
徒手选区——多边形选择,形状编辑-多边形内选择形状,图像模式-徒手选择区域。
矩形选区——选择区域,调整图像上的矩形选择区域。
转换形状为选区——转换为封闭形状,用于图像选区,仅选择一个形状的图像封闭部分时启用该功能!
选择所有形状——选择所有可见形状,隐藏形状仍然不变。
7、隐藏:隐藏所有形状。
8、显示:显示所有之前隐藏的形状。
9、前面:将选择形状移到所有形状的前面。
10、后面:选择形状移到所有形状的后面。
11、印记:定型,将选择形状变为图像底层永久部分。
二:关于“绘图工具”。
1、查看模式:使用鼠标左键在图像上移动,使用ctlr+鼠标滚轮缩放。
2、放大镜:点击鼠标左键放大,右键缩小(或者在任意时间使用ctlr+鼠标滚动)
3、绘画模式切换:在形状编辑和直接在图像上绘画之间切换。
4、线段:使用当前工具宽度和颜色绘制一条线段,按照Shift改为水平/垂直/45°方向。
5、矩形:使用当前工具宽度和颜色绘制一个矩形,按住shift改为正方形。
6、实心矩形:使用当前工具宽度和颜色绘制一个实心矩形,按住shift改为正方形。
7、除了线段、矩形之外,HyperSnap电脑屏幕截图软件还提供了折线、多边形、圆角矩形、椭圆、箭头等各种画图模式
8、徒手绘画:以当前宽度使用钢笔进行绘画,自由发挥自己的想象力。
9、添加文本:在矩形边框内添加文本,在截图上书写上自己要表达的文字。
10、标注:绘制标注,让图片意思变得更加鲜明。
11、加亮 ,以所选颜色加亮矩形区域;填充,以相同颜色填充一个区域;喷笔,使用喷笔以当前颜色进行绘画。颜色均可在功能选框内颜色选择模块找到。
12、直线样式:设置绘图工具内各种多边形的样式!
以上是对HyperSnap电脑屏幕截图软件编辑各项功能的含义介绍!要了解如何使用HyperSnap电脑屏幕截图软件编辑功能可参照官网的HyperSnap中文教程。
展开阅读全文
︾
标签:hypersnap,HyperSnap图片编辑,电脑屏幕截图软件,绘图工具
- 上一篇:如何为图片添加箭头
- 下一篇:如何将图片上传到FTP
用户评论
-
Hypersnap太好用了,我经常要做些宣传文档,截屏工具必不可少,可以同等大小截图,一次多个,超级便利。
-Tina 策划
-
很不错的截图软件,能快速截图,效果又好!帮我节省了很多时间精力!公司明眼人都看得到我的文档报告变得专业、精致多了!
-Judith 写手
-
HyperSnap轻松帮我解决了无法准确截取游戏过场动画和内容的问题,不愧为最优秀的屏幕截图专家!
-Aaron 编辑

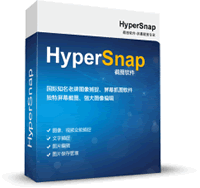
 正版行货·质量保证
正版行货·质量保证 便捷支付·闪电发货
便捷支付·闪电发货 售后无忧·服务保障
售后无忧·服务保障