HyperSnap中文官方网站 > >
八种不同的桌面截图方法
发布时间:2012-11-02 11: 13: 22
HyperSnap是一款非常方便的桌面截图工具,它的下载和安装都非常的简单,大多数使用者都可以自己掌握。在成功下载截图工具HyperSnap安装后,启动软件,在软件界面工具栏中点击“捕捉设置”项,就可以进行各种捕捉操作,捕捉到的图片效果即能在软件中显示。
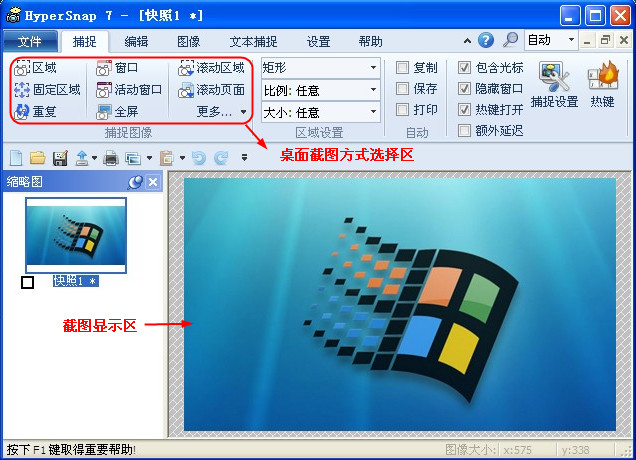
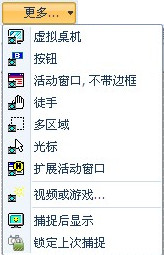
展开阅读全文
︾
标签:HyperSnap,桌面截图,桌面截图工具,桌面截图方法
- 上一篇:可截取视频游戏的截图软件下载
- 下一篇:多方式网页游戏截图及截图编辑
用户评论
-
Hypersnap太好用了,我经常要做些宣传文档,截屏工具必不可少,可以同等大小截图,一次多个,超级便利。
-Tina 策划
-
很不错的截图软件,能快速截图,效果又好!帮我节省了很多时间精力!公司明眼人都看得到我的文档报告变得专业、精致多了!
-Judith 写手
-
HyperSnap轻松帮我解决了无法准确截取游戏过场动画和内容的问题,不愧为最优秀的屏幕截图专家!
-Aaron 编辑

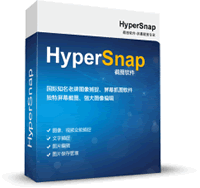
 正版行货·质量保证
正版行货·质量保证 便捷支付·闪电发货
便捷支付·闪电发货 售后无忧·服务保障
售后无忧·服务保障